Add or Claim a Bing Places for Business Listing | Vicinus.ai
For small businesses (between 1-10 locations) and larger businesses (10-1000+ locations) claiming a Bing Places listing is necessary to...
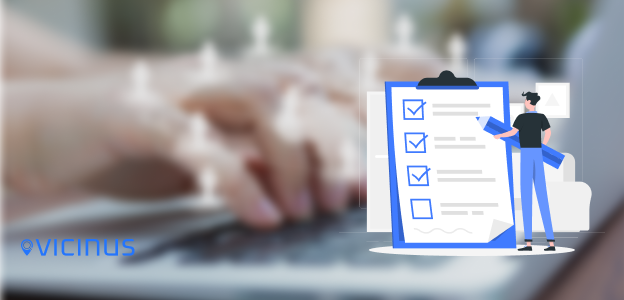
For small businesses (between 1-10 locations) and larger businesses (10-1000+ locations) claiming a Bing Places listing is necessary to...
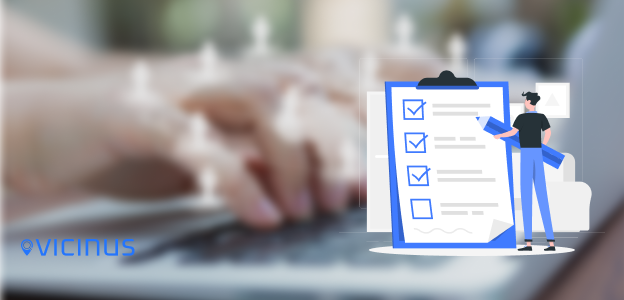
Published by : Vicinus
Date : November 20, 2020
For small businesses (between 1-10 locations) and larger businesses (10-1000+ locations) claiming a Bing Places listing is necessary to help get your business found online.
This is the number of locations and the country that the business operates in which will aid in the search. You should then search for your business using the phone number or a combination of the business name and your location too.
If your business appears, click ‘claim and edit details’. This will then redirect you to a location dashboard.
When you have entered the location dashboard, edit the basic details, and click ‘next’. This will then allow you to edit richer data in your listings. However, remember that Bing Places will not allow you to edit an address as a PO Box address.
To create a specific location on the map, simply click ‘move map pin’ and direct the pin into the center of your physical location.
Enter your specific business category (this has to be selected from Bing presets) and write a bespoke business description.
Just like in GMB Listings (Google My Business Listings), you should make sure that you only show your address if you can expect customers to visit you at that address.
Adding links to your social media profiles is a great way of connecting these platforms with your business listings. Some of these platforms can be:
Click ‘browse’ and select the photos you want to upload to your business listing. Make sure that these photographs are good quality photos. Also, ensure that the first photo you upload is relevant as it will appear as the main image of your listing. The best picture to choose is your business logo.
If applicable, set your working hours. However, if this isn’t applicable, click ‘skip’ to proceed.
This can be done straight after step 10, or it can be done later. You can verify your listing using a few different options including:
Select the verification method and follow the instructions on the screen. Which method Bing Places gives you will provide different instructions, but if these are followed, your verification will occur promptly.
Step 12: Larger Businesses
If you have a multi-location business, ensure that there is an individual business listing for each location.
Vicinus Bulk Editor can help out with this. This feature allows you to edit and refine business listings en masse. Vicinus works to simultaneously refine business listing information across multiple platforms. This helps you to remove inconsistencies and keep business listings updated by making quick edits all at once.




